
Czasami nawet najwięksi entuzjaści Linuksa muszą współpracować z systemem Windows. Dzięki narzędziu Windows Subsystem for Linux (WSL) możemy zainstalować pełnoprawne środowisko Linuksa bez konieczności rezygnacji z Windowsa. W tym poradniku pokażę Ci, jak to zrobić krok po kroku.
Choć motto strony Pasja Linuksa brzmi “Tu Windows nie ma racji!”, to w tym przypadku zrobimy wyjątek. Pokażę, jak zintegrować oba systemy, aby przekonać ludzi do użycia Linuksa.
Etap 1: Przygotowanie systemu do instalacji
Zanim rozpoczniesz, upewnij się, że masz:
- System Windows 10 lub Windows 11. Upewnij się że system jest zaktualizowany do najnowszej wersji.
- Upewnij się że w BIOS masz włączoną wirtualizację.
- Jeśli posiadasz system Windows 10, upewnij się że masz zainstalowany Windows Terminal. Możesz go zainstalować w Microsoft Store. Jeśli masz Windows 11, nie musisz się niczym martwić, ponieważ Windows Terminal jest fabrycznie zainstalowany.
Etap 2: Instalacja Ubuntu w WSL
Aby zacząć, uruchamiamy Windows Terminal. Gdy się załaduje, wpisz polecenie:
wsl --installTo polecenie umożliwi instalację wszystkich niezbędnych funkcji WSL oraz najnowszej wersji Ubuntu na systemie Windows.
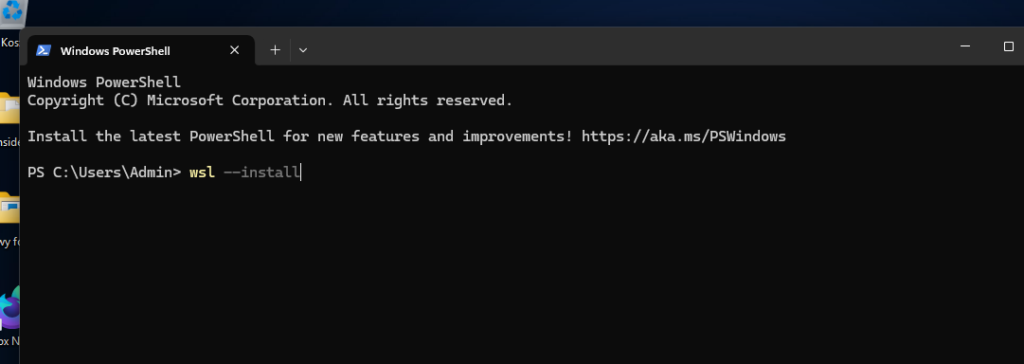
Wybieramy tak.
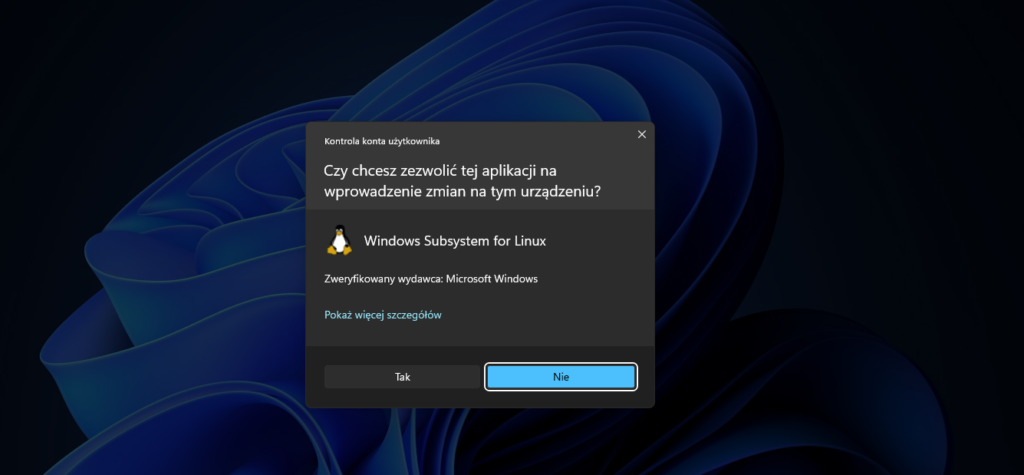
Instalacja przebiegła pomyślnie. Następny krok to restart komputera.
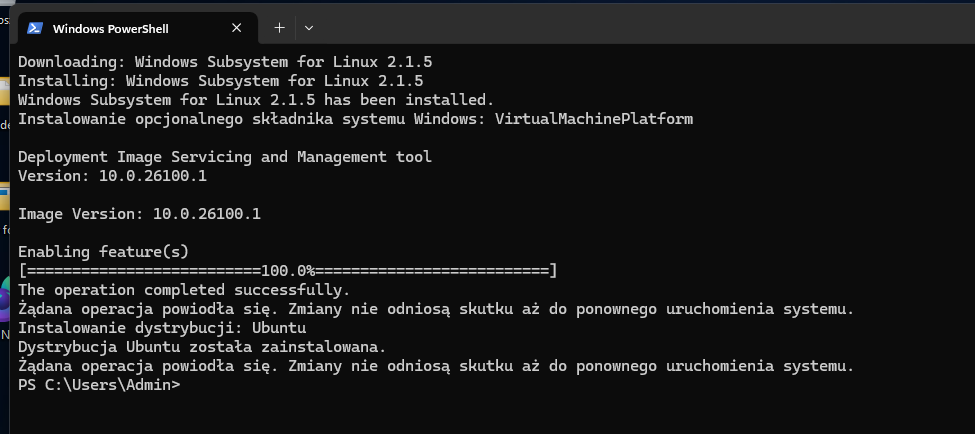
Po ponownym uruchomieniu komputera, możemy zauważyć, że programy WSL oraz Ubuntu zostały zainstalowane.

Aby uruchomić Ubuntu, otwieramy Windows Terminal. Następnie, klikamy na strzałkę obok przycisku “dodaj nową kartę” i z listy wybieramy Ubuntu.
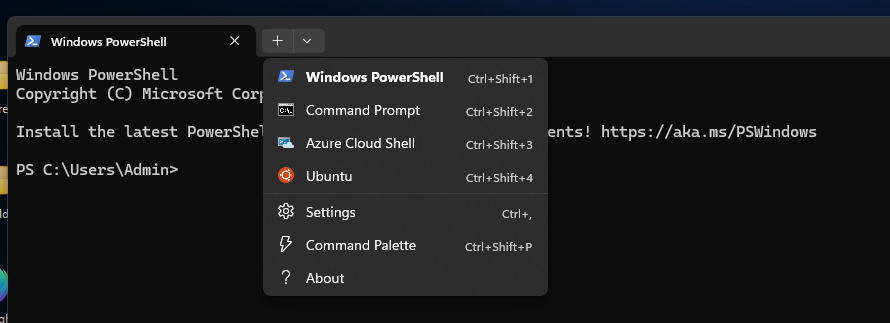
Teraz musimy zaczekać moment, aż wszystkie niezbędne komponenty zostaną zainstalowane. Po zakończeniu instalacji Ubuntu, zostaniemy poproszeni o utworzenie nowego użytkownika, co wymaga podania nazwy użytkownika i hasła.

Gratulacje! Instalacja Ubuntu w WSL została zakończona pomyślnie!
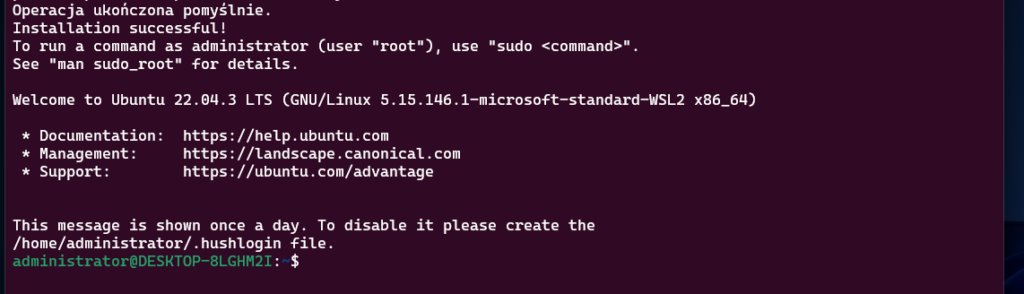
Etap 3: Ostatnie kroki
Po zakończeniu instalacji Ubuntu, konieczne jest zaktualizowanie repozytoriów oraz zainstalowanych programów. Możemy to zrobić za pomocą następującego polecenia:
sudo apt update && sudo apt upgradePolecenie sudo apt update aktualizuje listę dostępnych pakietów, a sudo apt upgrade aktualizuje zainstalowane pakiety do najnowszych wersji.
Po aktualizacji repozytoriów, możemy zainstalować Neofetch w celu uzyskania szczegółowych informacji o naszej instalacji. Możemy to zrobić za pomocą poniższego polecenia:
sudo apt install neofetchNeofetch to narzędzie, które wyświetla informacje o systemie i jego konfiguracji. Po zainstalowaniu Neofetch, możemy go uruchomić, wpisując neofetch w terminalu.
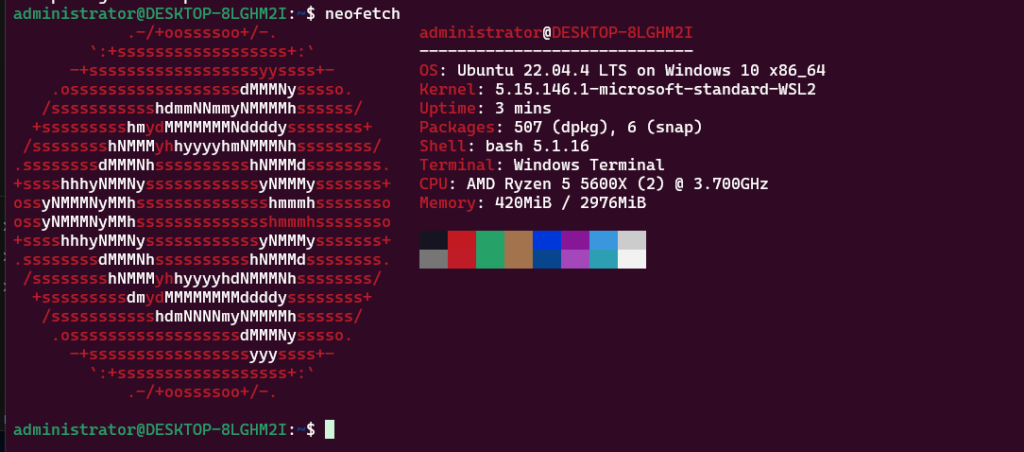
Ubuntu w WSL oprócz używania programów w CLI potrafi używać programów z interfejsem graficzny. Możemy to sprawdzić np. instalując edytor tekstu gedit. Aby to zrobić musimy wpisać polecenie:
sudo apt install geditPo zainstalowaniu gedit, możemy go uruchomić, wpisując gedit w terminalu. To pokaże nam, jak Ubuntu na WSL może obsługiwać programy z interfejsem graficznym.
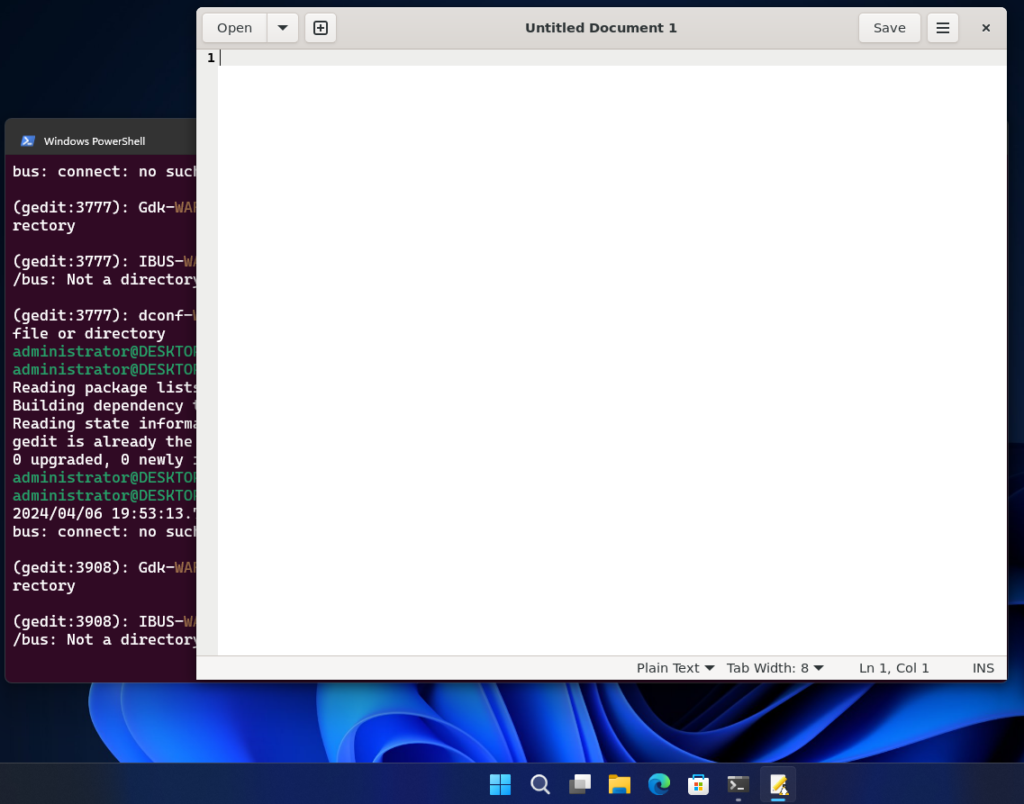
Jak można zauważyć, program uruchamia się w standardowym oknie, podobnie jak typowe aplikacje na Windowsie. Ikona programu pojawia się również na pasku zadań, tak jak w przypadku zwykłych programów. Jednakże, aby odróżnić ten program od standardowych aplikacji Windows, ikona w prawym dolnym rogu wyświetla logo Linuxa. To subtelne oznaczenie pomaga użytkownikom zidentyfikować, które programy są uruchamiane za pośrednictwem WSL na Ubuntu.
Warto podkreślić, że dzięki eksploratorowi plików mamy możliwość zarządzania plikami Ubuntu. W menu bocznym eksploratora plików pojawi się nowa sekcja oznaczona jako “Linux”. Ta nowa zakładka umożliwia łatwe i wygodne zarządzanie plikami Ubuntu bezpośrednio z poziomu interfejsu Windowsa.
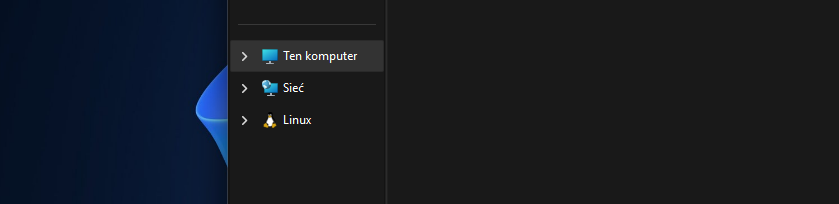
Po otwarciu tej sekcji, zobaczymy listę wszystkich dystrybucji zainstalowanych w WSL. W naszym przypadku, na liście znajdzie się jedynie Ubuntu.
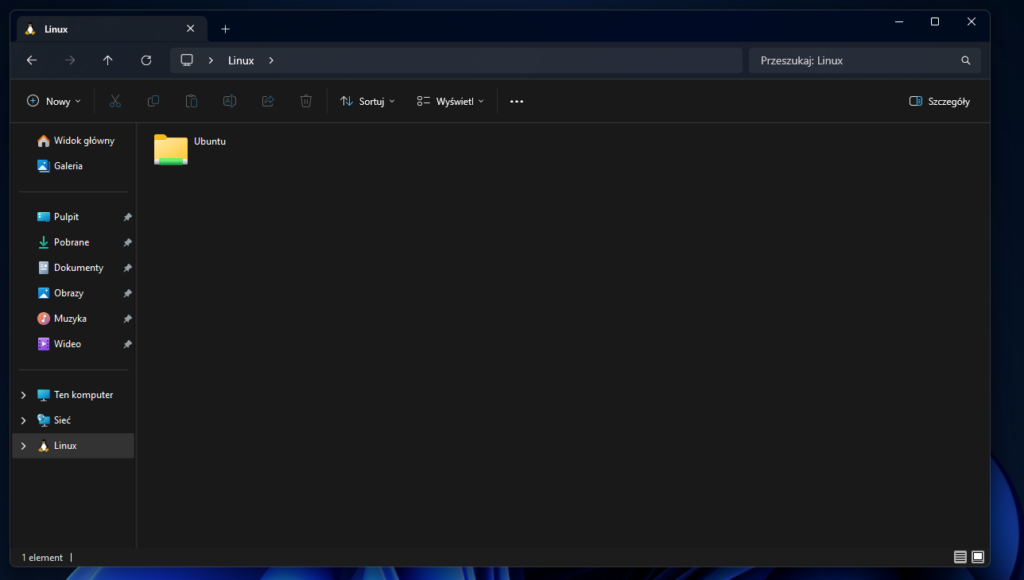
Po otwarciu folderu Ubuntu, uzyskamy dostęp do wszystkich zawartych w nim plików.
Zakończenie
Podsumowując, dzięki WSL i Ubuntu na Windowsie, mamy możliwość korzystania z wielu narzędzi i programów dostępnych na Linuxie bezpośrednio na naszym komputerze z Windows. To otwiera przed nami wiele nowych możliwości, zarówno jeśli chodzi o rozwój oprogramowania, jak i codzienną pracę. Pamiętaj, że zawsze możesz skorzystać z pomocy społeczności Ubuntu lub sekcji komentarzy pod tym poradnikiem, jeśli napotkasz na jakiekolwiek problemy.
Chociaż WSL i Ubuntu na Windowsie oferują wiele możliwości, warto zauważyć, że strona Pasja Linuksa zdecydowanie rekomenduje pełne przejście na Ubuntu. Dlaczego? Ponieważ, jak mówi motto strony: “Tu Windows nie ma racji!” Przejście na Ubuntu to nie tylko kwestia wydajności czy bezpieczeństwa, ale także filozofii otwartego oprogramowania, która stoi za Linuksem. Więc jeśli jesteś gotowy na pełne doświadczenie Linuxa, zdecydowanie rozważ przejście na Ubuntu!



Bardzo przydatny poradnik, dzięki niemu mam teraz Ubuntu na Windowsie, co pozwala mi na korzystanie z ulubionego systemu bez potrzeby instalacji na wirtualnej maszynie.
Moja ocena:
10/10
kurwa mac
Cześć! Tu Szymon Sasin, znany jako skrapucyn – gracz Scrap Mechanic. Przeglądałem stronę „Instalacja Ubuntu na Windowsie: Poradnik instalacji krok po kroku z WSL” i mam kilka pytań oraz komentarzy.
Czy istnieje możliwość zaimplementowania API Scrapusa do tego poradnika? Chciałbym zintegrować moje skrypty ze Scrap Mechanic z WSL, co ułatwiłoby mi pracę nad nowymi projektami.
Jak wygląda sytuacja z gildią? Czy są jakieś udziały Tesli i innych firm związane z tym projektem?
Obecnie pracuję nad wykresem w Excelu, który ma zilustrować waluty i chciałbym dodać dane z API Scrapusa. Czy ktoś mógłby mi w tym pomóc?
https://www.youtube.com/@kapitanenergize9455;https://klasata.pl/szymon/
jasinekszymek@gmail.com
https://klasata.pl/szymon/
Proszę o szybką odpowiedź! Z góry dzięki za pomoc!